Enabled Google Consent Mode V2 Updates (Pandectes)
This guide is specific to Pandectes with an enabled GCM integration
Overview
If your Google Consent Mode is enabled within Pandectes you'll see the following message on the Pandectes integration settings.

Although this may have been functioning as expected, this is not the recommended setup. Currently, we are not seeing what is expected behavior for V2 using this setup. We recommend that you adjust your setup to our recommended setup when using Pandectes and Elevar together by following these next steps.
Set You Defaults Through Google Tag Manager (GTM)
You'll update your setup to assign your defaults in GTM
Download Pandectes:
- Begin your Elevar homepage and use the left-hand menu to click on the "Pre-Built Tags" tab.
- Use the search function to locate the Pandectes Tag.
- Locate and click on the "Download Container" button.
- (See Figure 1)
- Once you download the pre-built container, import the tags in Google Tag Manager. How do I do this?

_Figure 1_
Assign Default Consent Status:
- In your Pre-Built Consent Tags, there is a section where you can choose to allow certain cookies to fire before the shopper grants or denies consent.
- Please select your desired default consent status before the user visitor provides a consent status. [What do these consent types mean?]
- (See Figure 2)

_Figure 2_
Typically, the default statuses will vary by your region and legal requirements if you have opt-in or opt-out requirements. Elevar does not offer legal advice regarding GDPR or any consent compliance. Please consult your legal team if unsure.
Publish Your Changes in GTM:
- Navigate to the Google Tag Manager homepage and click on the "Submit" button in the upper right-hand corner of the page.
- An additional confirmation page will appear, click on the "Publish" button in the upper right-hand corner of the page.
- (See Figure 3)

Figure 3
Disable Google Consent Mode Integration
Pandectes App Settings:
- Begin on your Shopify homepage and navigate to the Pandectes App.
- Locate and click on the "Settings" button.
- (Figure 4)
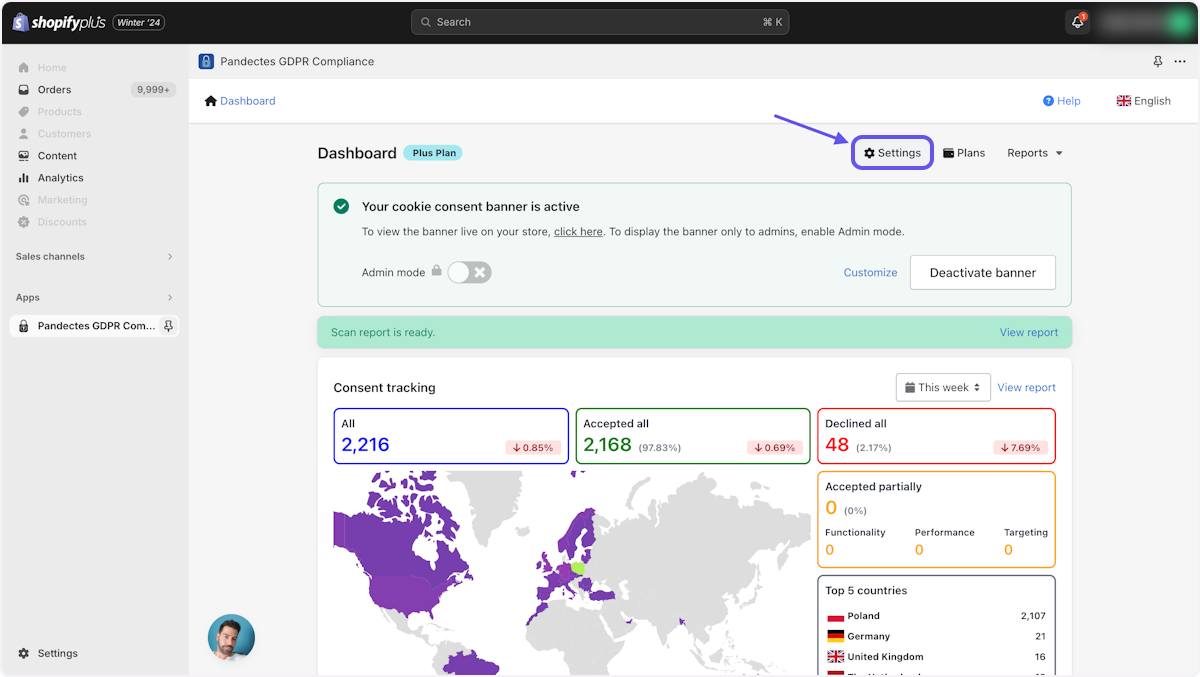
Figure 4
Access Integrations Settings:
- Once in the Pandectes App Settings, locate and click on the "Integrations" option.
- (See Figure 5)
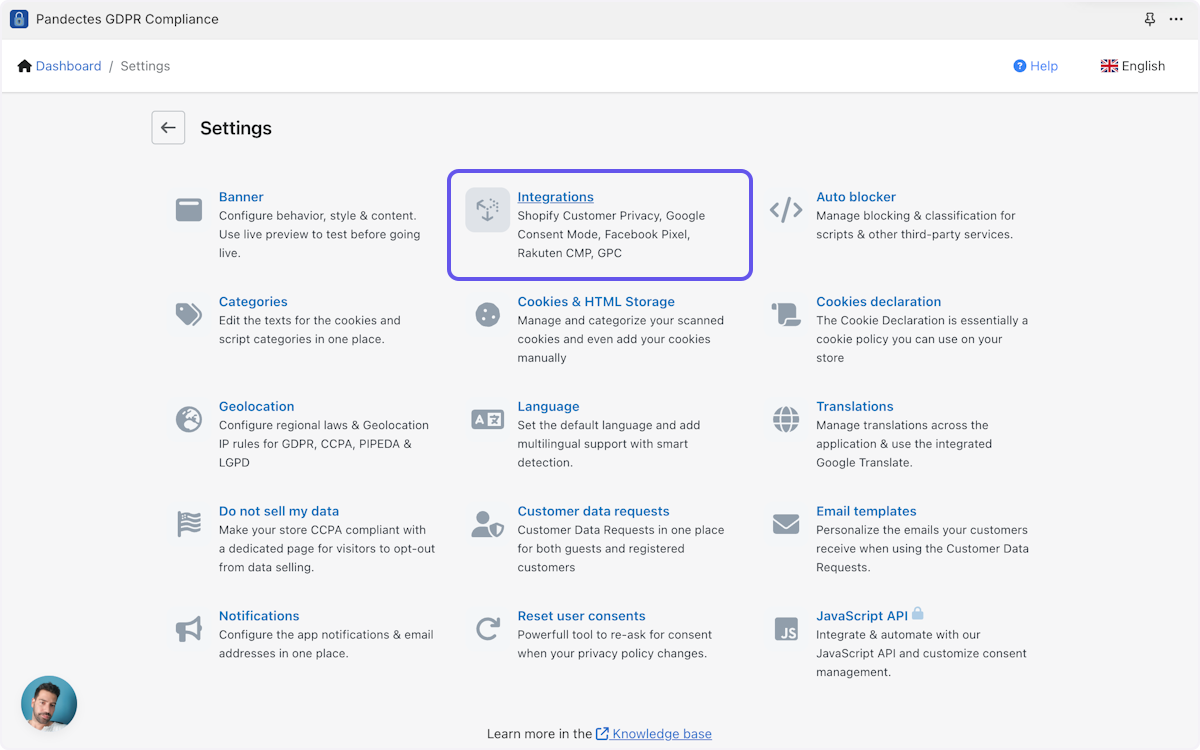
Figure 5
- Disable Google Consent Mode.
- (Figure 6)
- You've now completed your conversion and are ready to confirm your setup!

Figure 6
Confirm your consent now includes the new values
The best way to check your defaults are to view in Google Tag Manager Preview Mode.
Confirm your consent now includes the new values:
- After Making your updates, access Google Tag Manager and click on the "Preview" button in the upper right-hand corner of the page.
- (See Figure 7)

Figure 7
Connect Tag Assistant:
- A new window will appear in which you need to enter your website URL.
- Once you have entered your URL, click on the "Connect" button at the bottom of this section.
- (See Figure 8)
- Your site will load and you'll want to return to the preview tab to confirm your consent defaults and consent updates.

Figure 8
Confirm Consent Default Values:
- Follow these steps to confirm the defaults have been set.
- Click on the first "Consent" event in the left column, the lowest number and lowest in the list.
- Click on the Consent Tab
- Review the values in the On-page Default column. You are looking to see values for all the consent types and specifically the updates for consent mode V2 you will see the addition of ad_user_data and ad_personalization
- (See Figure 9)
- If you are seeing ad_personalization and ad_user_data like below your defaults are now updated for consent mode v2!

Figure 9
Confirm Consent Update Values:
- Next, we will confirm your consent update values if available. If your banner displays for your region, accept or deny your consent.
- You will want to select the most recent Consent event that was triggered by your update. You are looking to see that you now have values for all the consent types in the On-page Update column.
- Specifically the change for consent mode v2 is that you have values for ad_user_date and ad_personalization
- (See Figure 10)
- If you are seeing ad_personalization and ad_user_data like below you are all set for consent mode v2!

Figure 10
Still have questions, concerns, or lack confidence in your updates? We've got you covered!
Reach out to our support team to have them review your updates.
Updated about 1 year ago
