How to View Consent Values Passed for Server-Side Events
Looking to see consent values are being used for the server-side events, learn how to view in the browser
Overview
If you need to verify what consent values are being passed for use with your server-side events, follow this guide to learn how to view this information.
How to View Consent Values Passed for Server-Side Events
Open Browser Dev Tools:
- Right-click anywhere on site.
- Click on the "Inspect" tab to open up the browser dev tools.
- (See Figure 1)
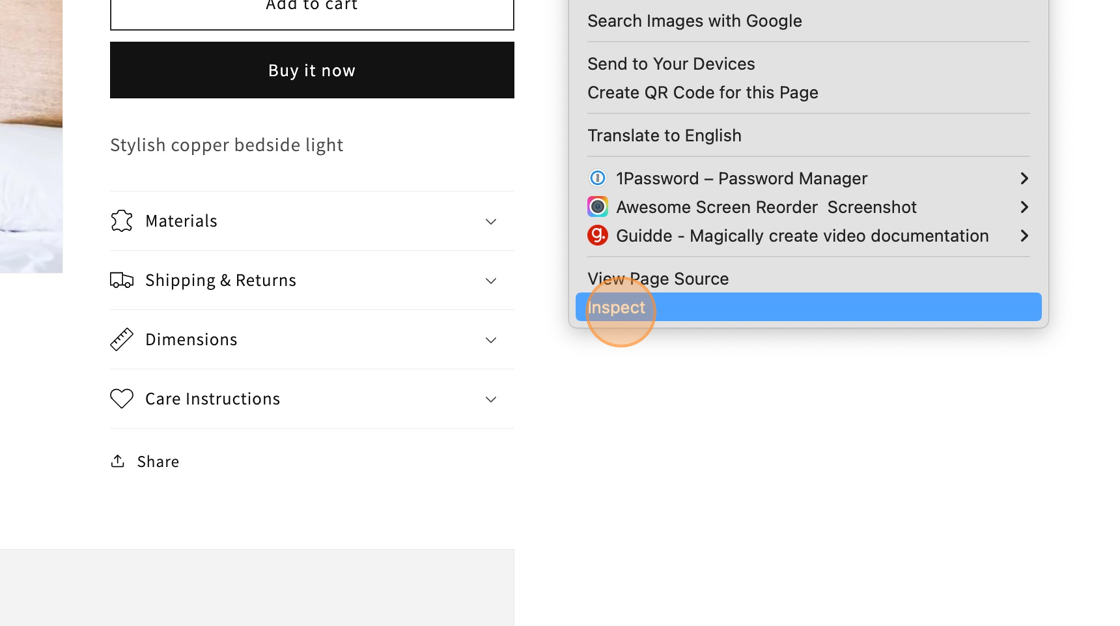
_Figure 1_
Access Dev Tools Panel:
- Reload you page to populate the data in dev tools.
- Click the Network tab in the dev tools panel.
- (See Figure 2)
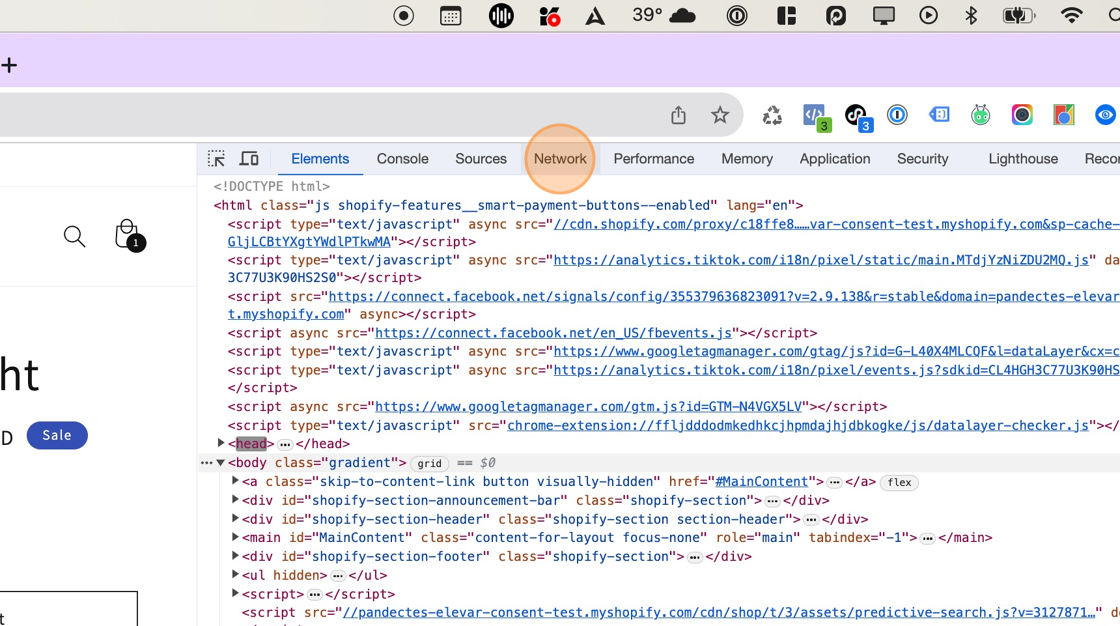
_Figure 2_
Filter Results:
- Use the search function to filter the results by "elevar?"
- Depending on what page of you site you are on will depend how many results you see immediately after filtering.
- If you do not see any refresh your page. Click into any one of the results.
- (See Figure 3)
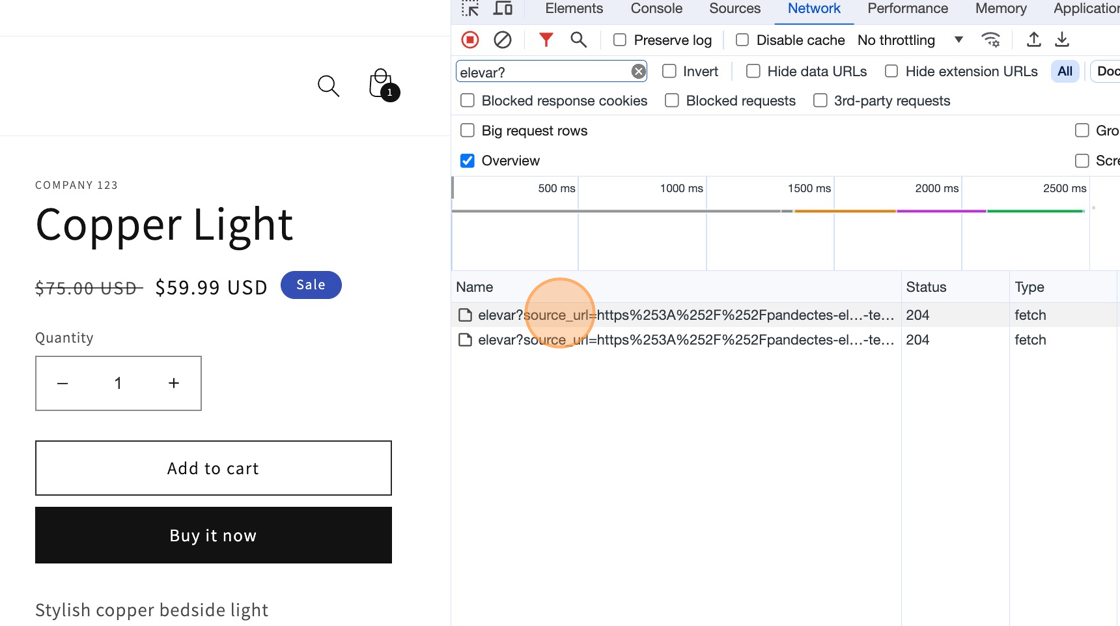
_Figure 3_### Access Marketing Data:
- Locate and click "Payload" tab. You will see the event name here.
- Expand the marketing data.
- (See Figure 4)
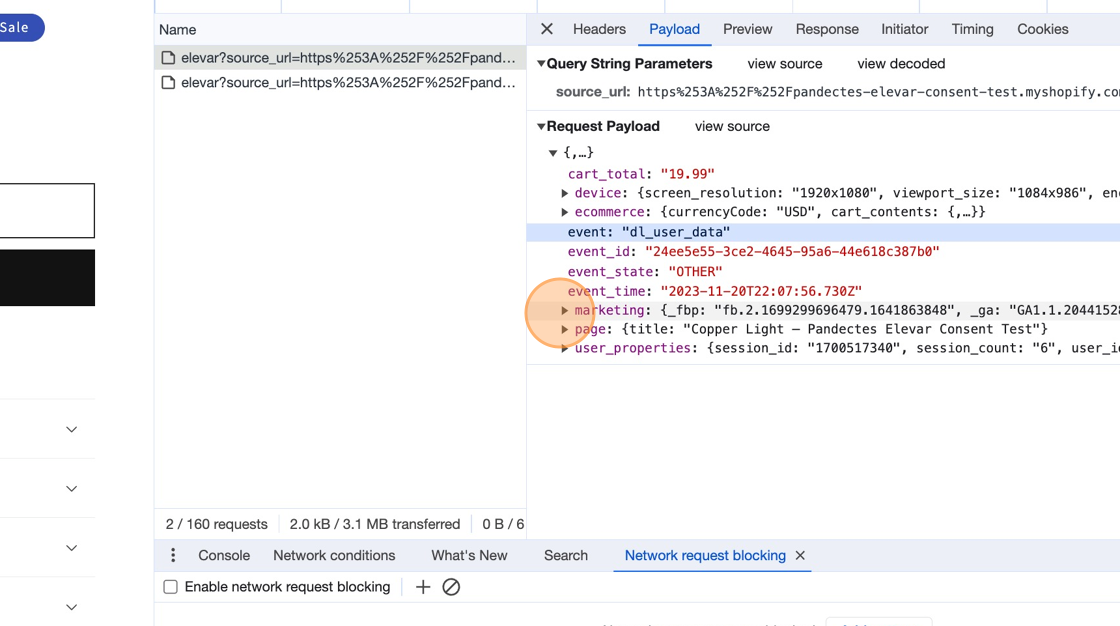
_Figure 4_
Locate Consent Values:
- Expand consent
- Here you will see your consent values will be used for the server-side events associated with this browser activity. For example for the dl_user_data which will fire any server-side pageview type events you have in this example all the consent values are true, which indicates that consent has been accepted.
- The consent types you've determined are required to pass this data to your destination are set within the destination settings in the Elevar App.
- (See Figure 5)
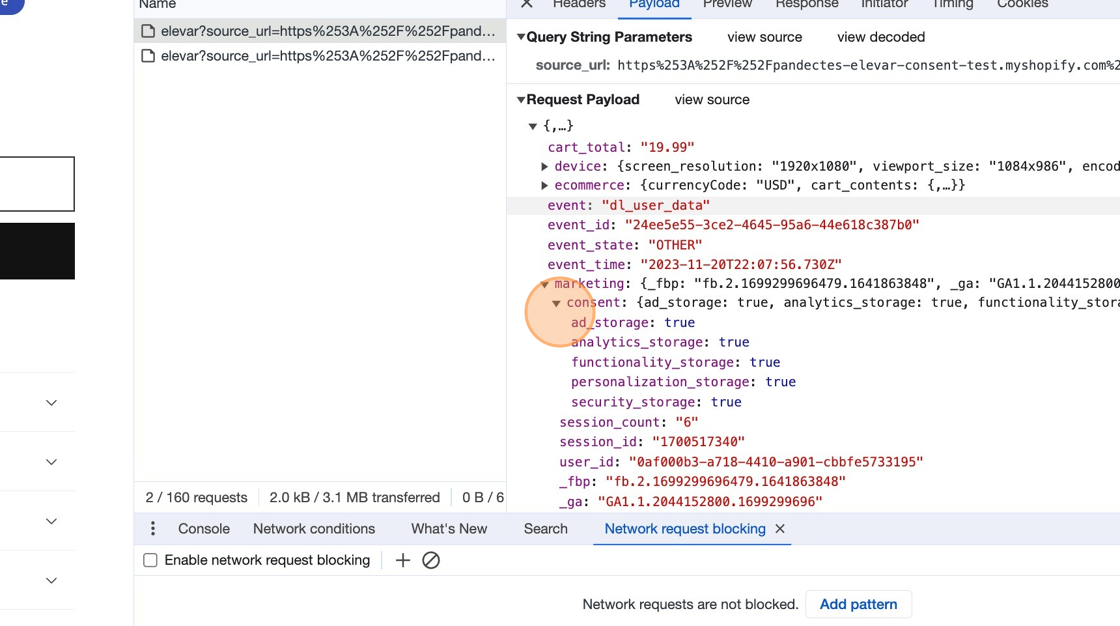
_Figure 5_
Not sure what your required consent values are or need to make adjustments?
Follow our guide to customize you server-side destinations
Add to Cart Consent Example:
- As another example let's add a product to the cart and see the consent for that event. Add your product to the cart.
- Click the bottom event now visible in the network tab of the dev tools.
- Confirm the event is the event you are validating, in this case dl_add_to_cart is what we are expecting.
- (See Figure 6)
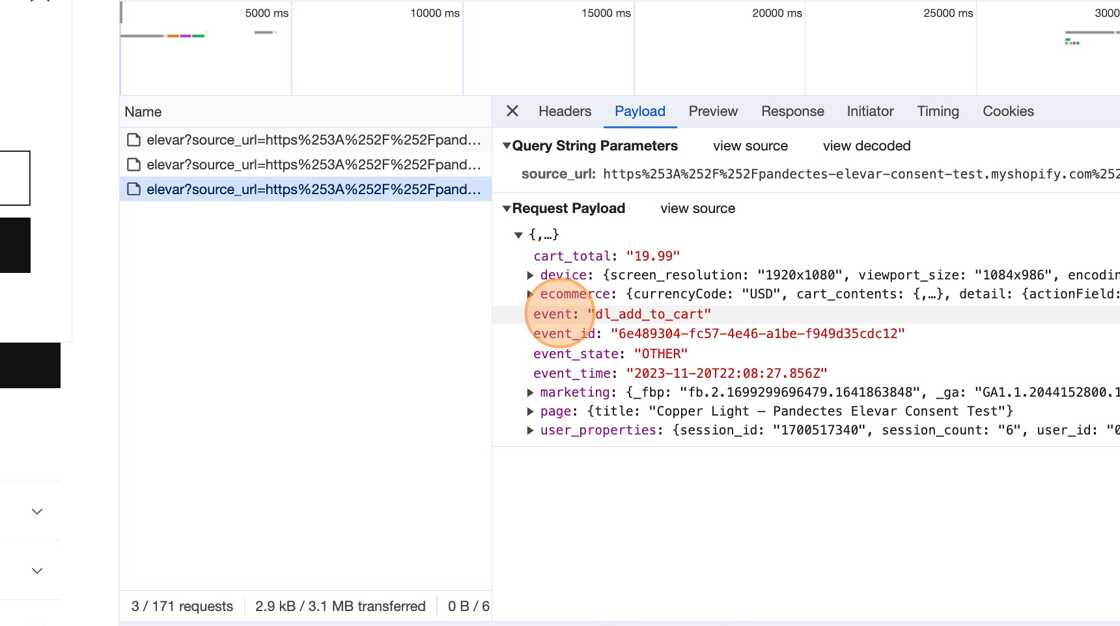
_Figure 6_
View Consent Data
- Expand the marketing data.
- Expand consent data.
- View the consent status here. Again for this example the consent values are set to true.
- (See Figure 7)
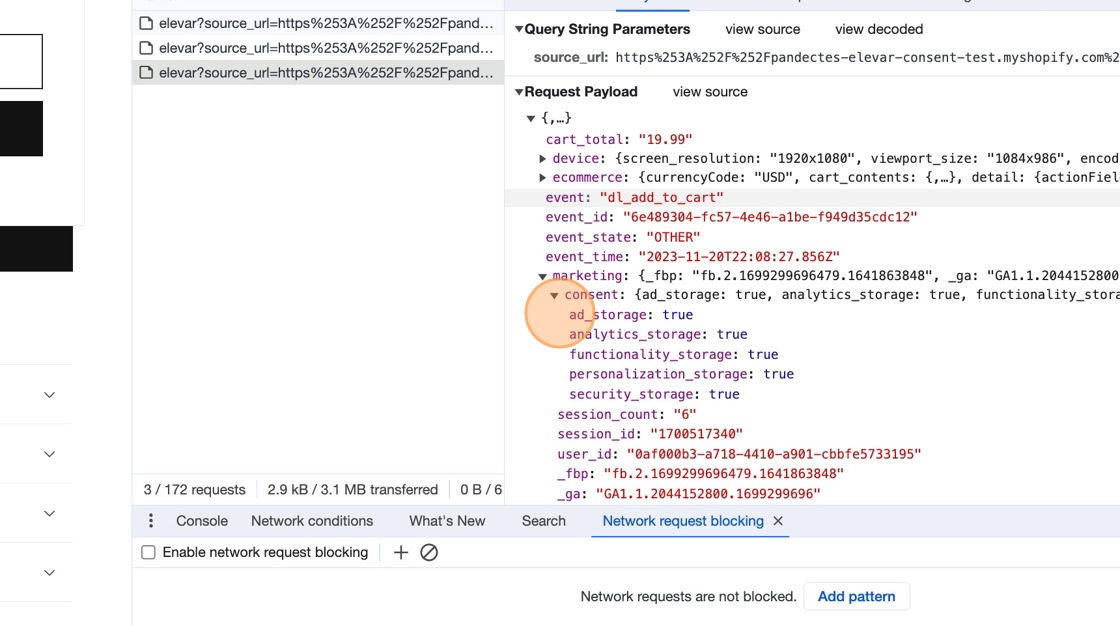
_Figure 7_
Updated over 1 year ago
